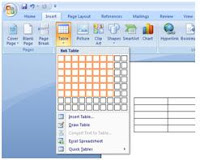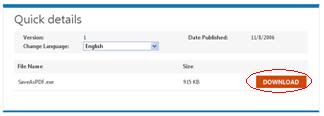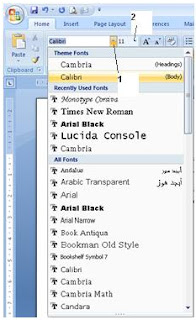Cara membuat tabel dimicrosoft word
Bismillahirrohmanirrohim, inilah kalimat yang pantas kita ucapkan sebelum kita mulai belajar, oke setuju...? Biar berkah dan mudah diingat, Amin. kali ini serba serbi ingin berbagi tentang cara membuat tabel dimicrosoft word, mungkin sebagian dari sahabat sudah tidak asing dengan hal ini namun tidak ada salahnya serba serbi berbagi mungkin ada dari sahabat yang belum mengetaui cara membuatnya, ya itung-itung sebagi pengingat bagi serba serbi.
Baiklah langsung saja kita mulai bagai mana cara membuat table dimicrosoft word, adapun langkah-langkahnya adalah sebagai berikut :
Cara membuat tabel dimicrosoft word
- Buka file microsoft word office, dalam kali ini serba serbi hanya mencontohkan pada microsoft office 2007, dan cara memasangnya juga tidak terlalu jauh berbeda dengan yang mengunakan office 2003, langkah-langkah membukannya kelik menu star terus all program terus buka microsof office terus buka microsoft office word 2007
- Setelah lembaran kerja terbuka, selanjutnya pilih menu insert selanjutnya tandai jumlah kotak yang akan kita buat. untuk lebih lengkapnya silakan perhatikan gambar dibawah ini.